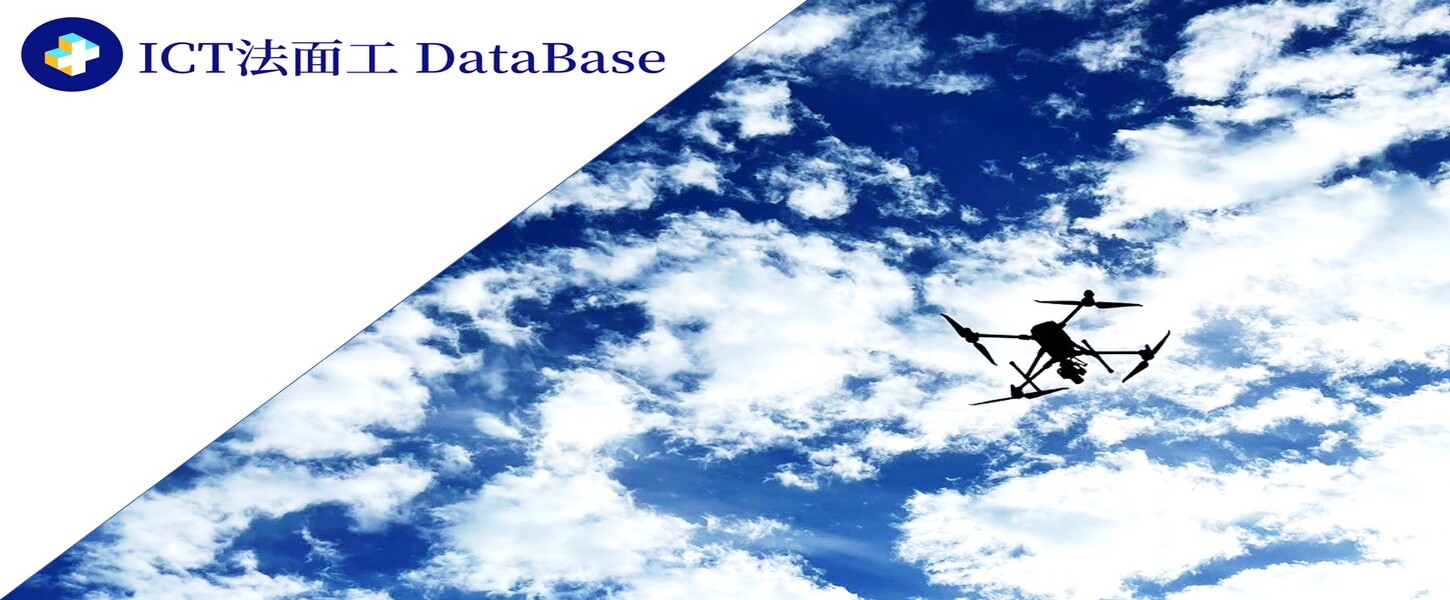Pix4D社のSfMソフトウェア、Pix4Dmapperの使い方について説明します。
Pix4Dmapperは、UAV写真測量で撮影した写真を点群にする際に使用するSfMソフトのひとつです。
UAV測量や3次元計測といっても、計測した段階では何百枚の写真があるだけですので、Sfmソフトでそれを点群にする必要があります。
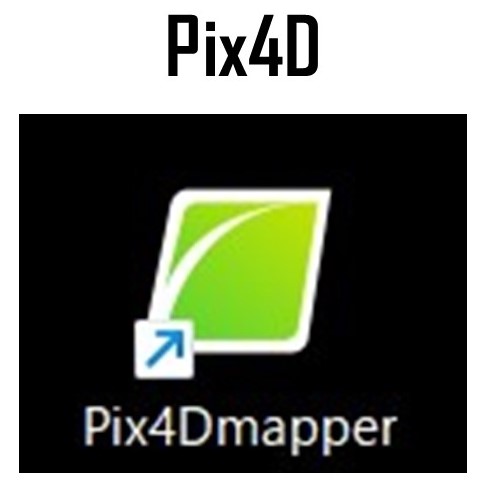
UAV写真測量から点群化までのPix4Dmapperでの処理の流れ
1.新規プロジェクト作成
2.撮影した写真を取り込む
3.測地系・座標系の設定
4.(PPK使用の場合)PPK補正情報取込み
5.処理のテンプレートを選択
6.処理オプションの選択
7.初期処理
8.GCP座標取込み
9.検証点の設定
10.GCP写真(対空標識)との紐づけ
11.データの再最適化
12.品質レポート出力(計測精度確認)
13.精度が確認出来たら点群化実行
それでは、処理を開始していきます。
Pix4Dmapperを立ち上げたら、新規プロジェクトを作成します。
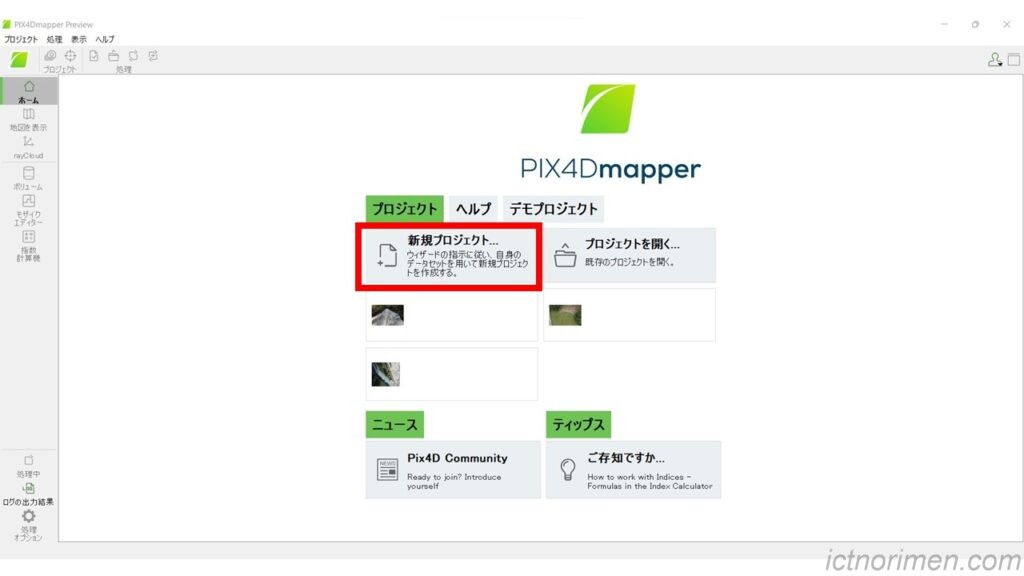
プロジェクトに名前を付けて保存しましょう。
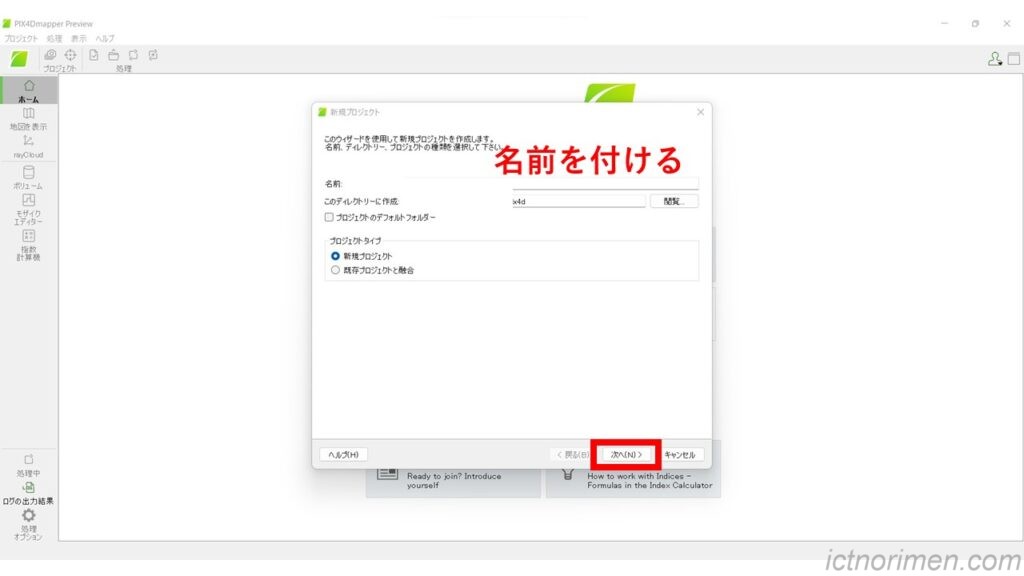
現場で撮影したUAV写真測量の写真を選択し、追加します。
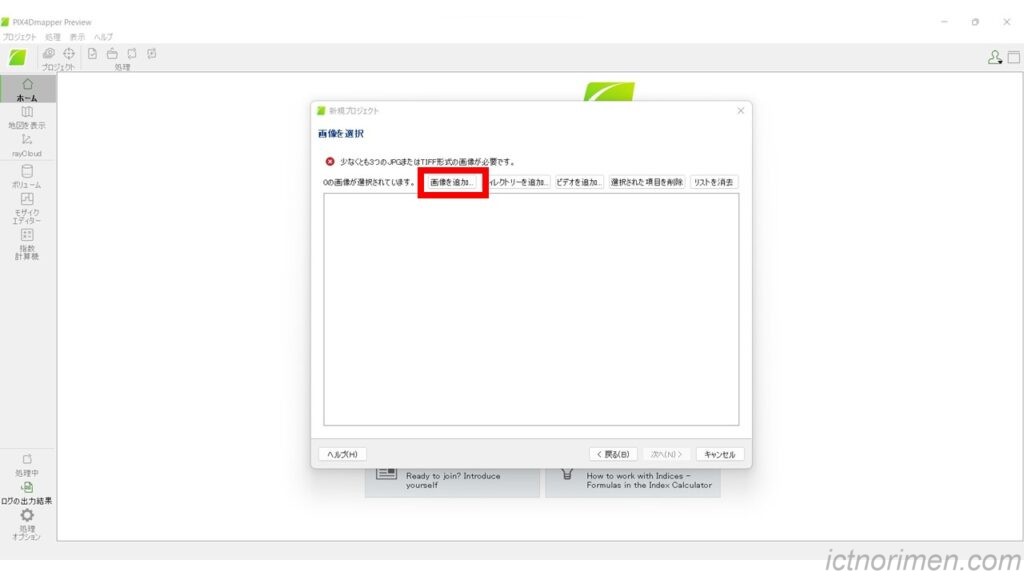
UAV写真測量では、進行方向のラップ率が80%以上で写真を撮影していくため、たいていの場合ひと現場で数百枚の写真となります。すべての写真を選択して取込みます。
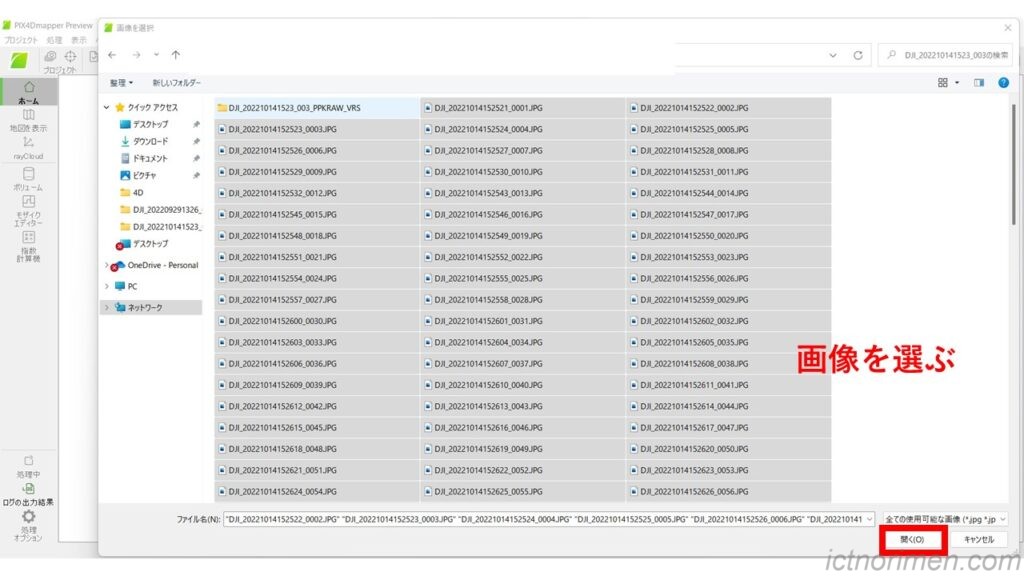
写真を追加したら、次へをクリックして進みます。
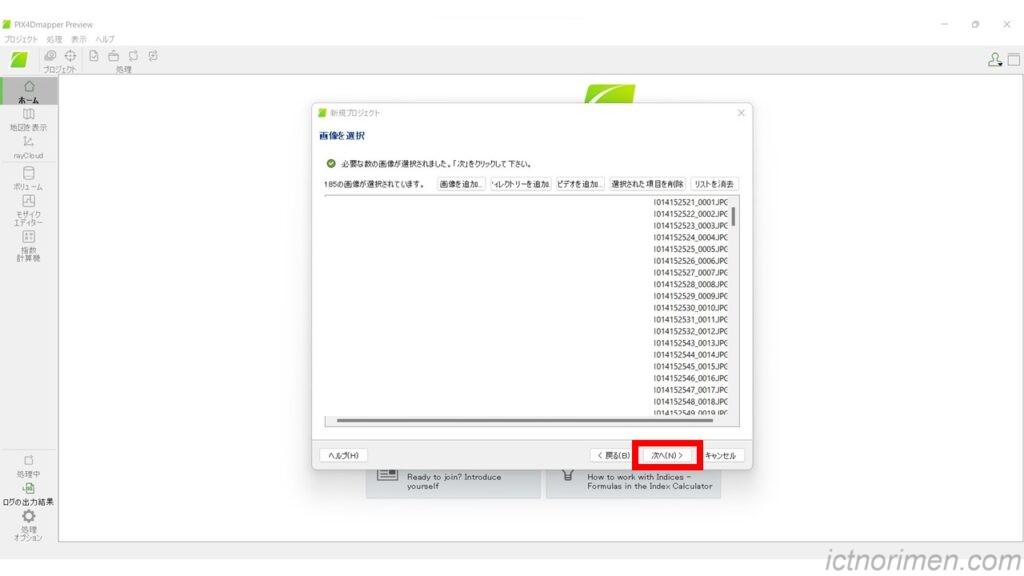
次に、測地系・座標系を設定していきます。
編集をクリックします。
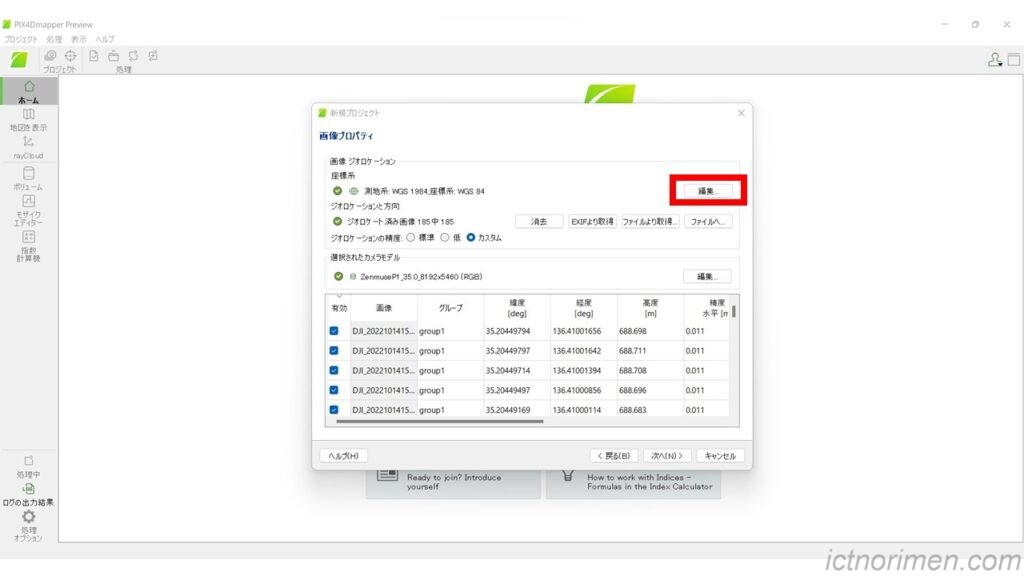
詳細座標オプションにチェックを入れて、リストから選択します。
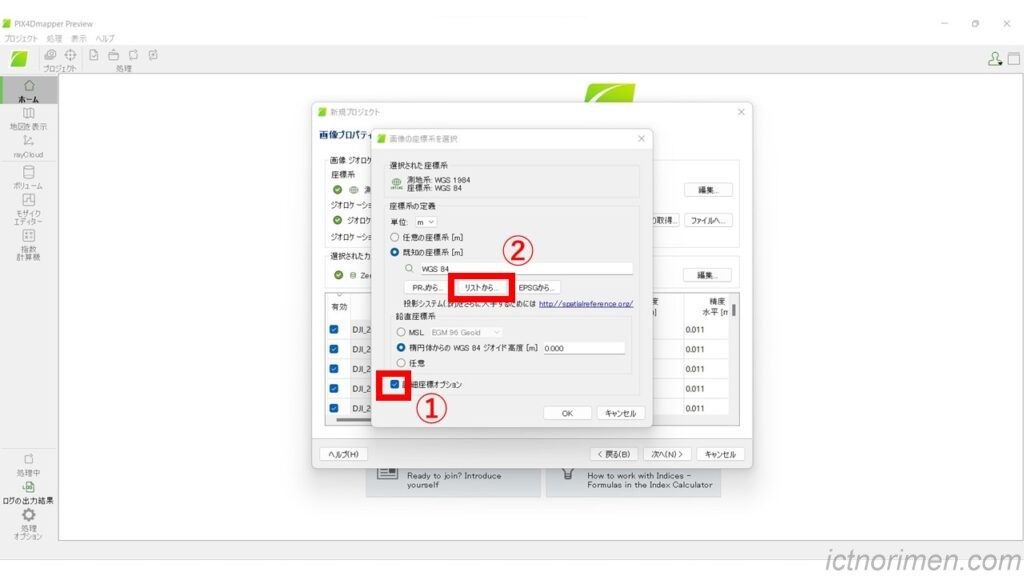
リストから現場の場所にあった測地系・座標系を選びます。
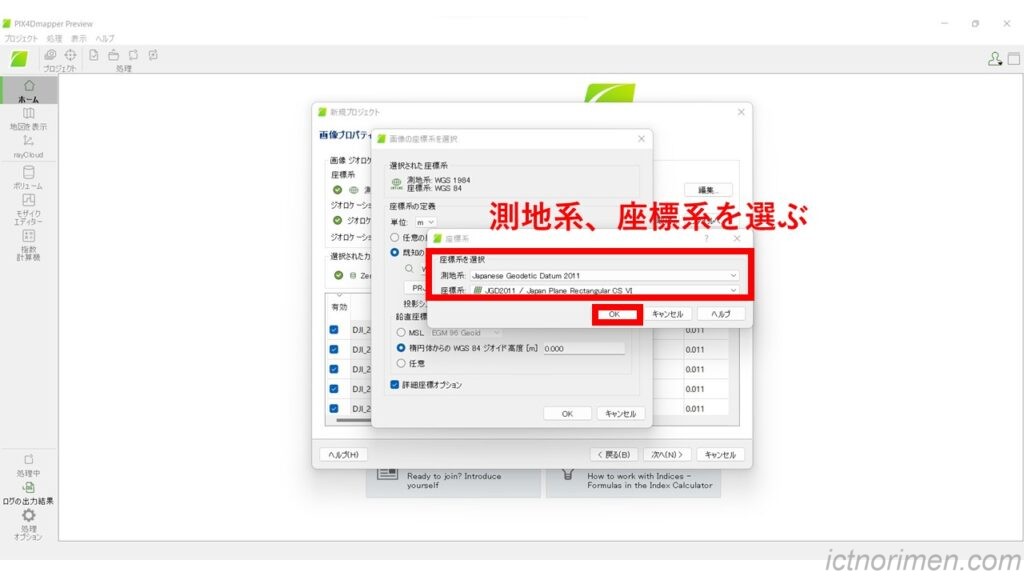
測地系と座標系が選択できたらOKをクリックします。
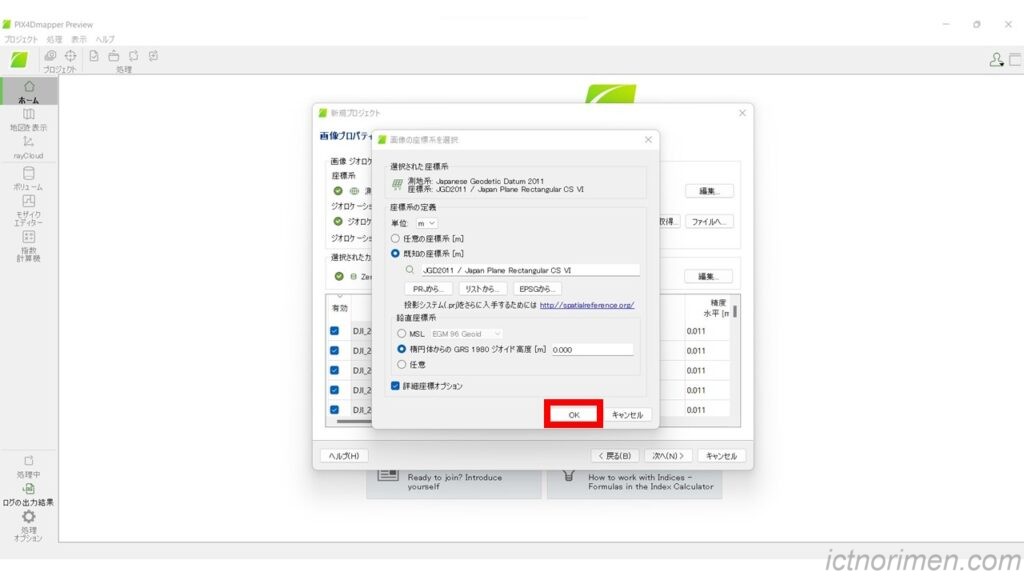
ジオロケーションを調整していきます。
今回は、PPKで処理した補正データを取り込みます。
ファイルを取得をクリックします。
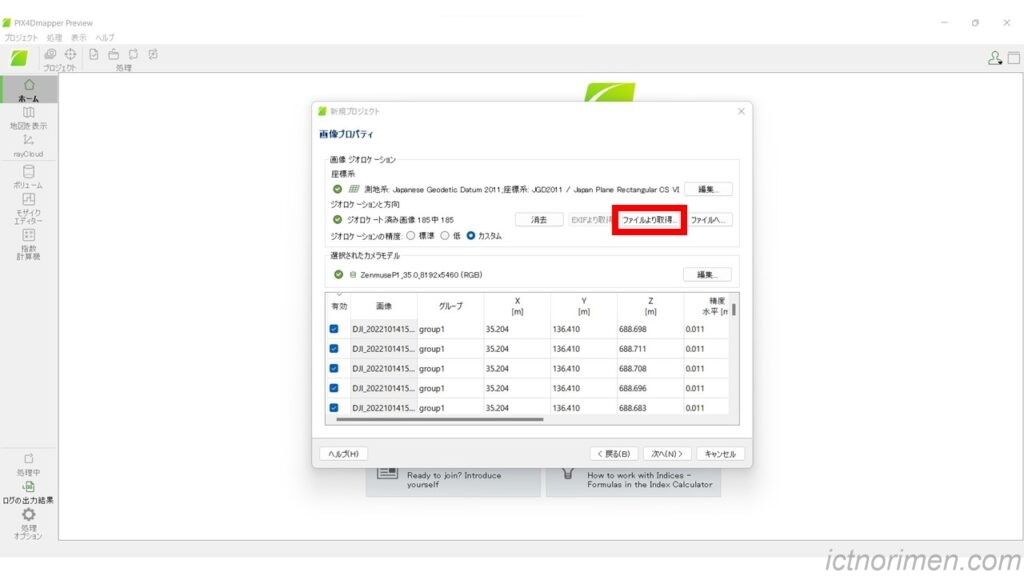
ファイル形式は、Y, X, Zを選択し、PPKで作成したcsvファイルを選択します。
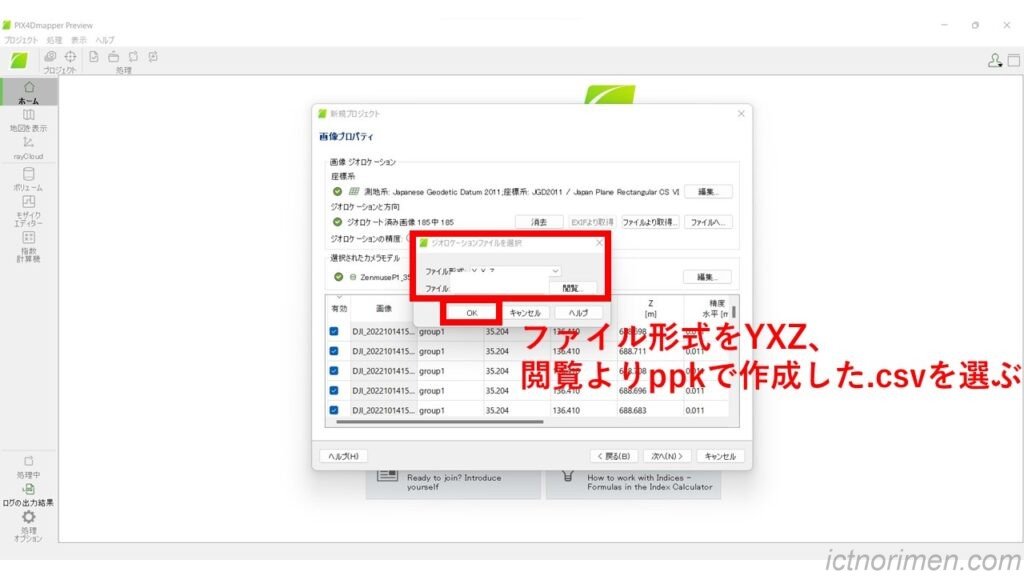
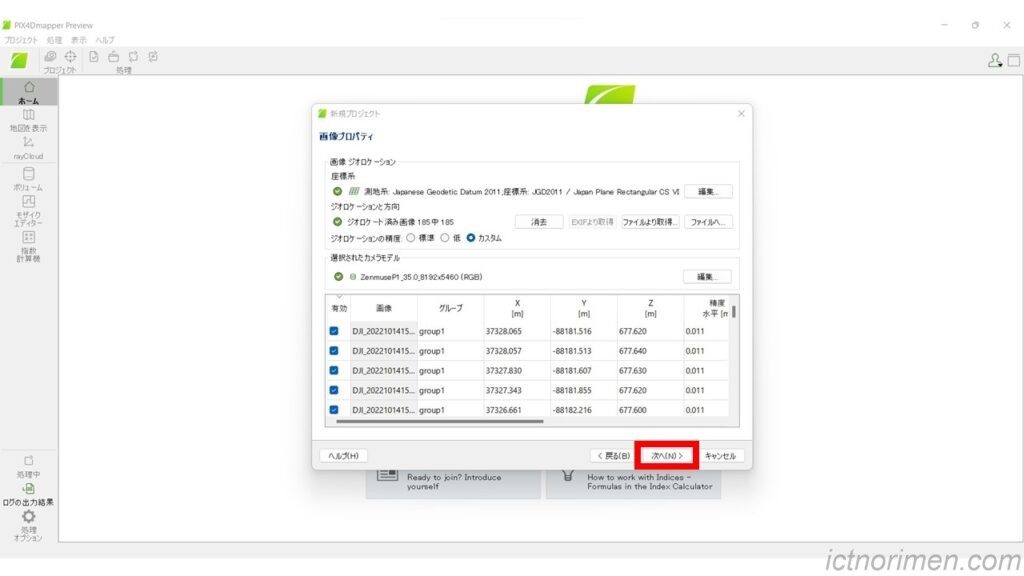
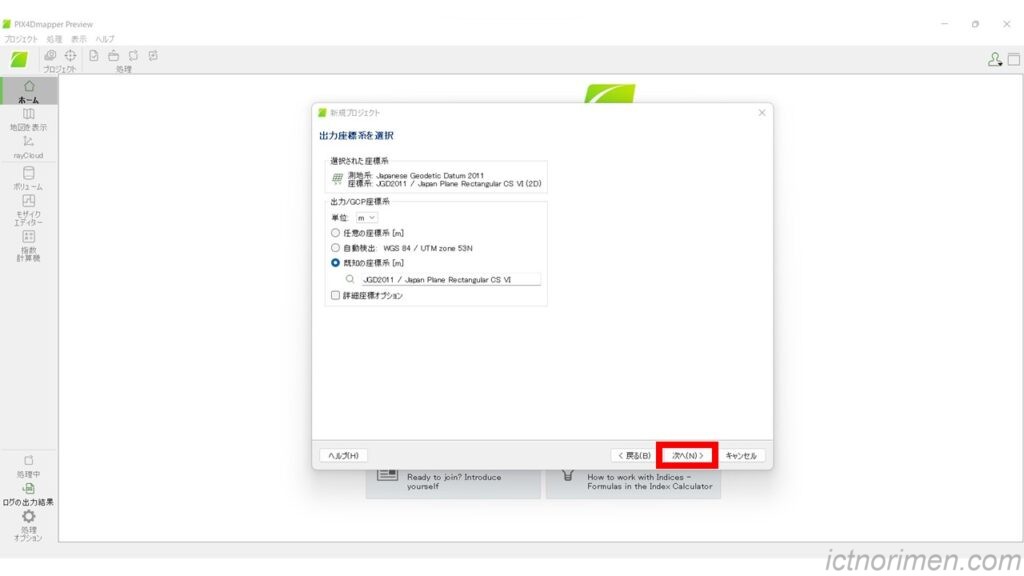
処理オプションのテンプレートを選択します。
テンプレートは、現場条件や用途に応じて選択します。
同じ写真でもテンプレートによって点群の仕上がりに影響します。
たとえば、3D Modelsは立体的な現場を表現するのに適しており、Mapは土工の現場など平面的な現場の表現に適しています。法面の場合は、まずは3D Modelsを選択しましょう。
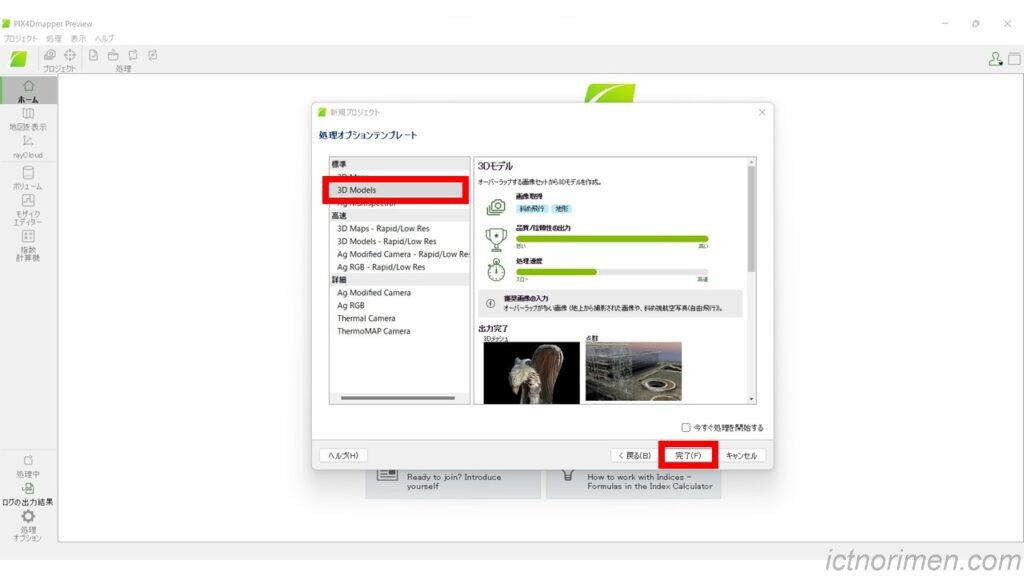
処理オプションをクリックします。
初期処理や点群化処理や点群データのLASやLAZ等の出力形式、3Dメッシュ構造の設定をしていきます。
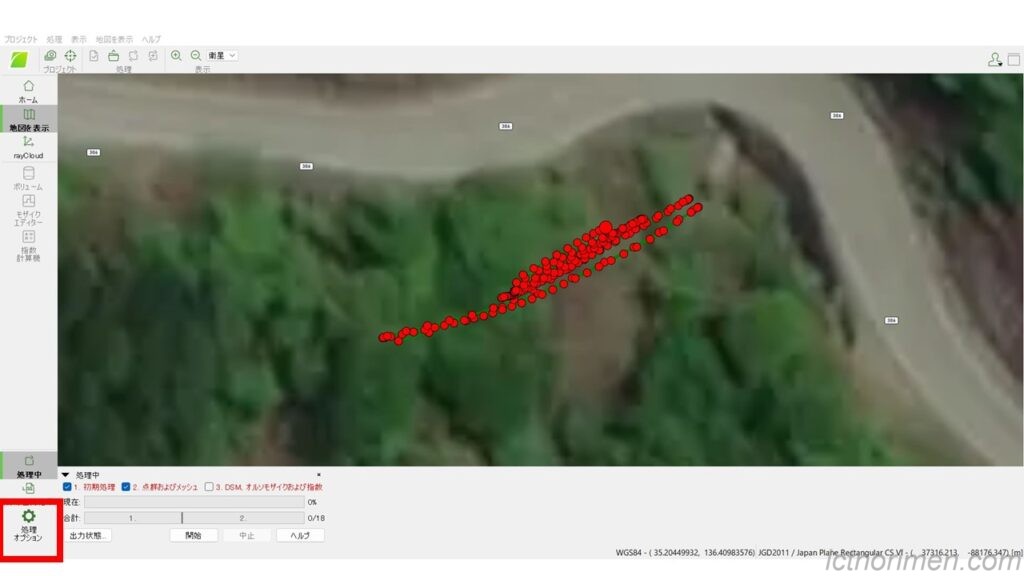
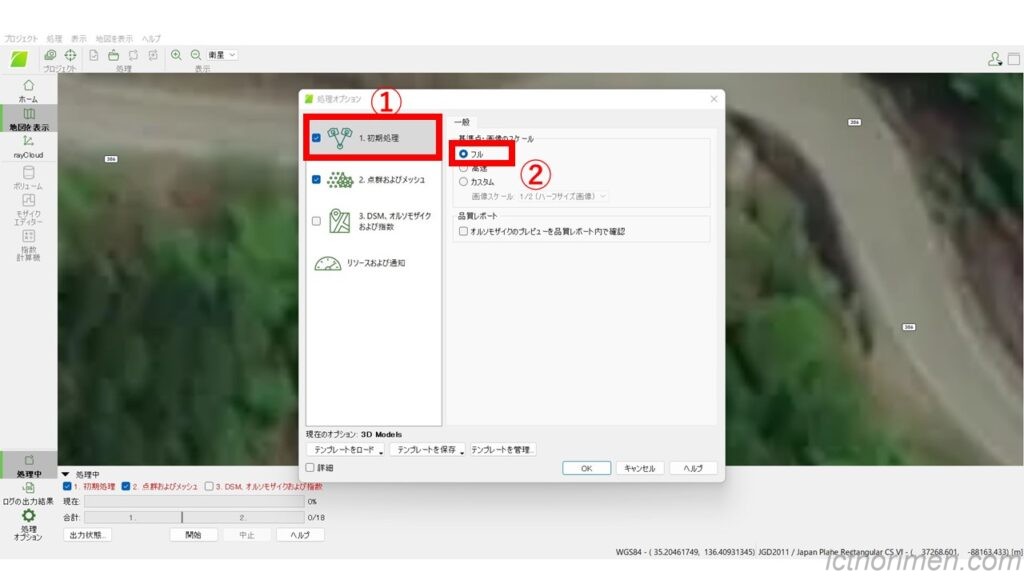
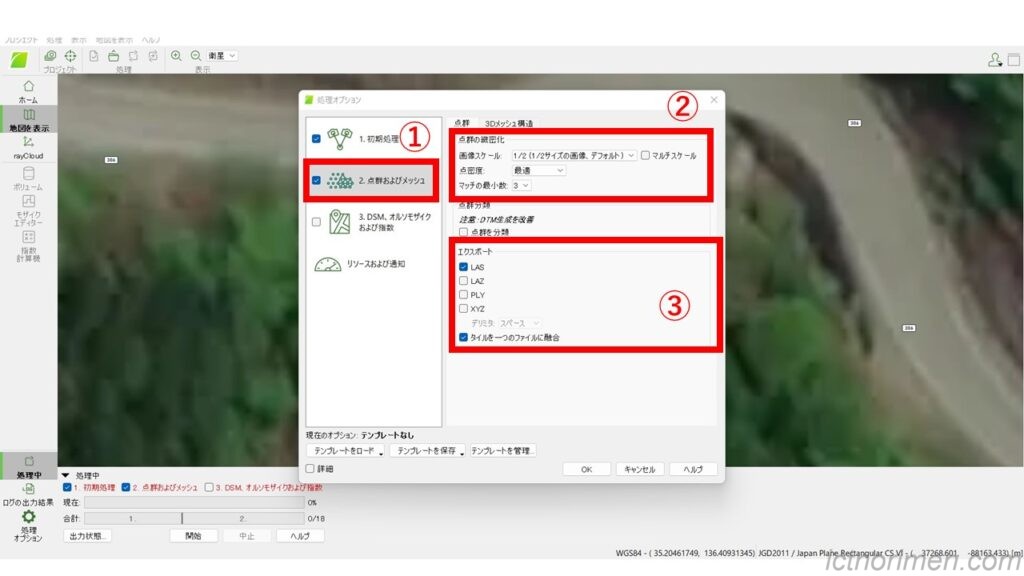
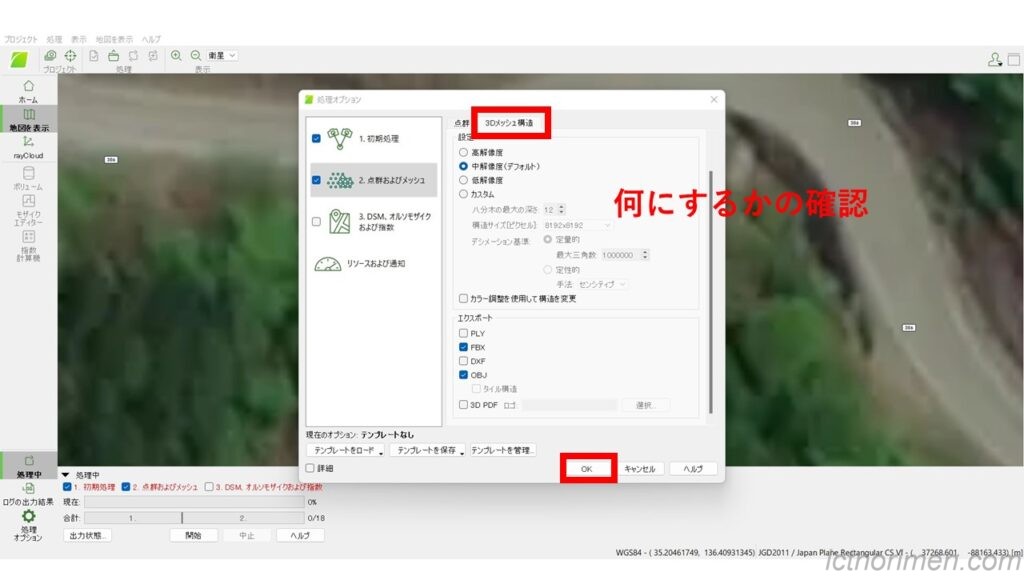
各段階の処理オプションの設定ができたら、初期処理にのみチェックを入れて処理を開始します。
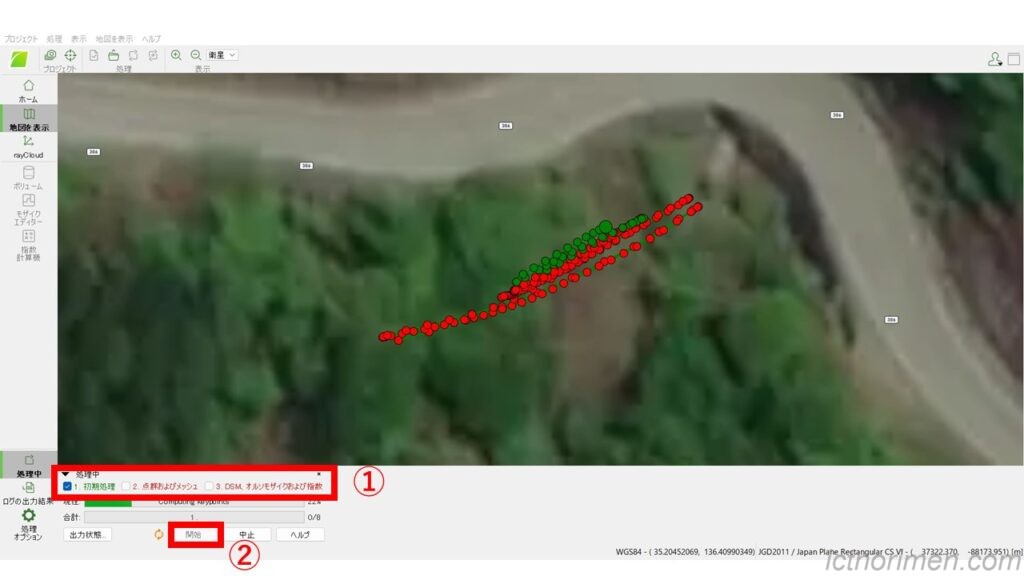
初期処理が完了すると品質レポートが出ますが、これではまだ精度が出ません。
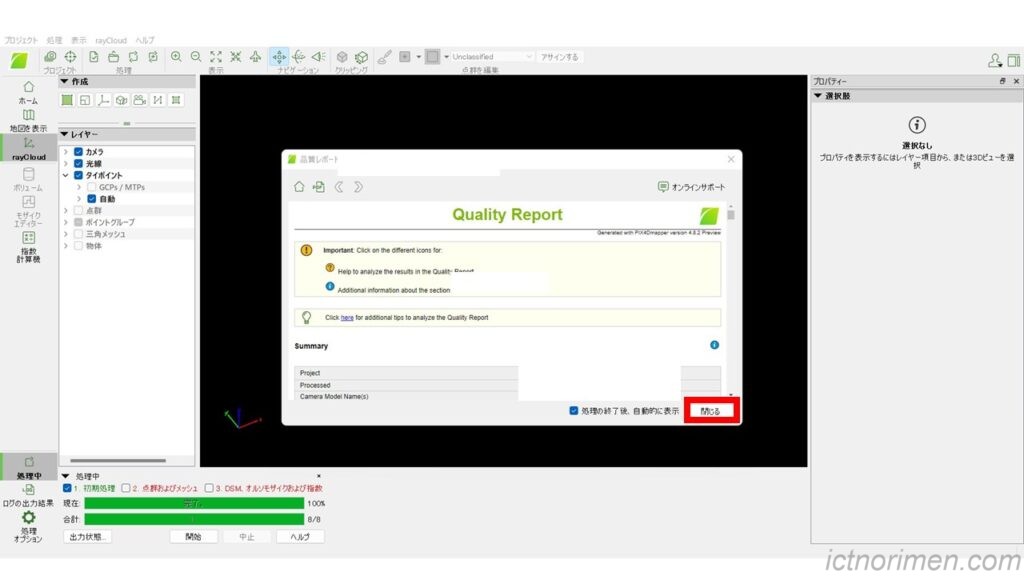
対空標識(標定点・検証点)の座標を入力するためにGCP/MTPマネージャーをクリックします。
GCP(対空標識)座標のcsvファイルを取り込みます。
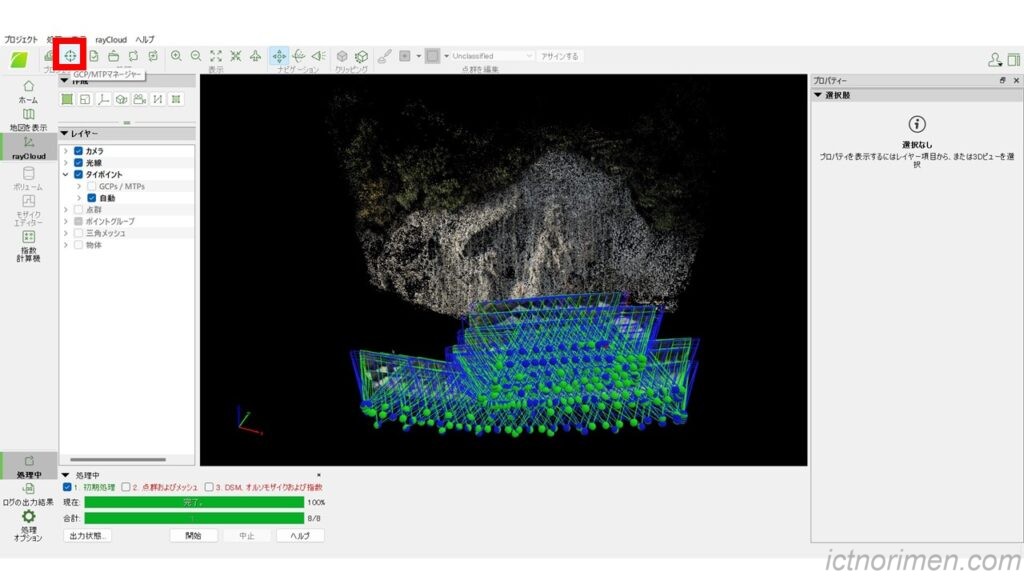
GCPをインポートします。
このとき、ファイル形式をY, X, Zの測量座標系にするのを忘れないように注意してください。
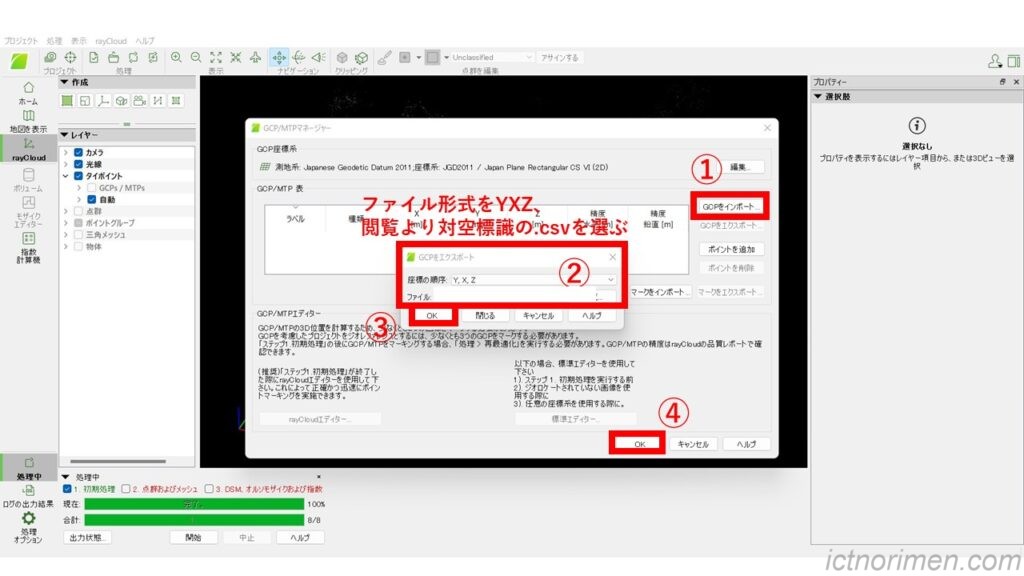
GCPのうち検証点を選択します。
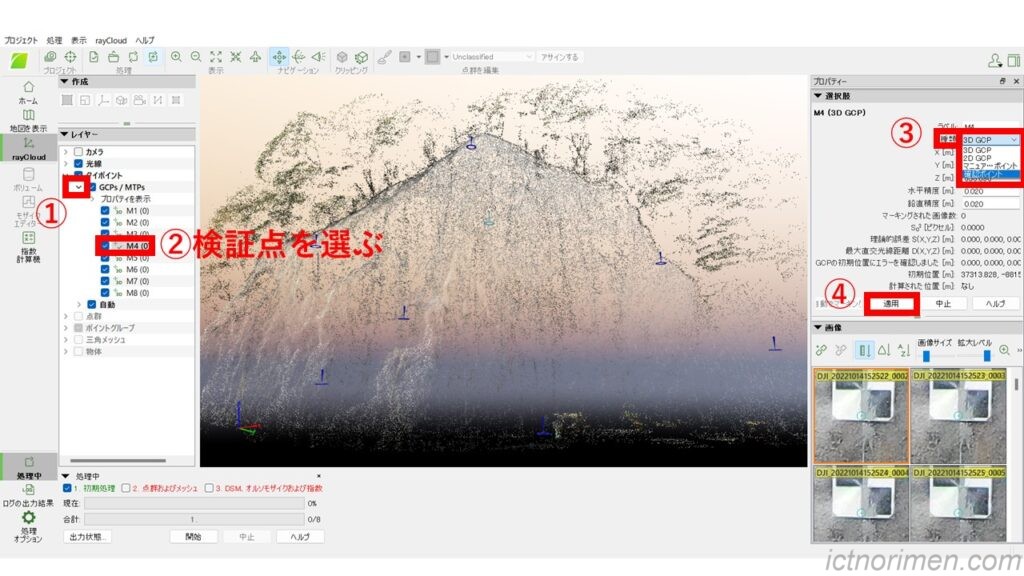
標定点の中心をクリックしておさえていきます。
この作業で、取り込んだ中心座標が写真に反映されます。
まずは、最低2枚の中心を目視でクリックして自動でマーキングを実行します。
これでソフトが中心を認識して自動でマーキング処理をしてくれます。
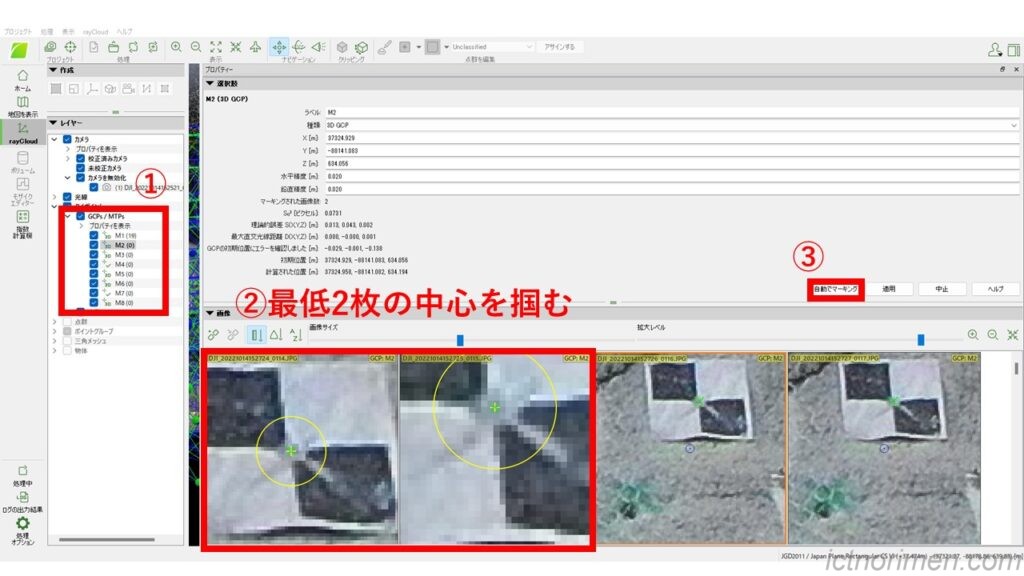
自動マーキングである程度中心近くにマークされてきますが、より高い精度を出すために目視で中心を正確にクリックしていきます。
現場に設置された対空標識の設置枚数や撮影写真が多いほど、このマニュアル作業に手間がかかります。
1枚の対空標識に数十枚、数百枚の写真が紐づき、それが標定点の数だけ増えるので、対空標識が多ければ多いほどクリック作業が増えます。
そのため、心配だからといって現場に対空標識を置きすぎると逆に精度が悪くなったり、解析作業が大変になったりするので、対空標識の設置計画がのちの工程と精度に大きく影響します。
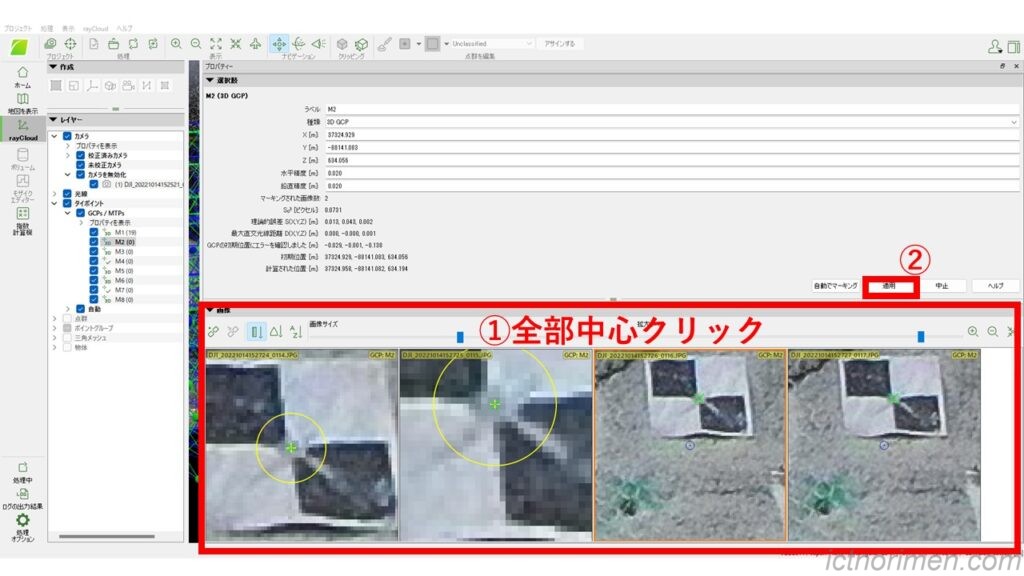
すべてのGCPの中心点をつかみ終わったら、適用をクリックして再最適化を行います。
同じ測量データでもデータ解析の出来でデータの精度に差が出るのは、これらのプロセスのためです。
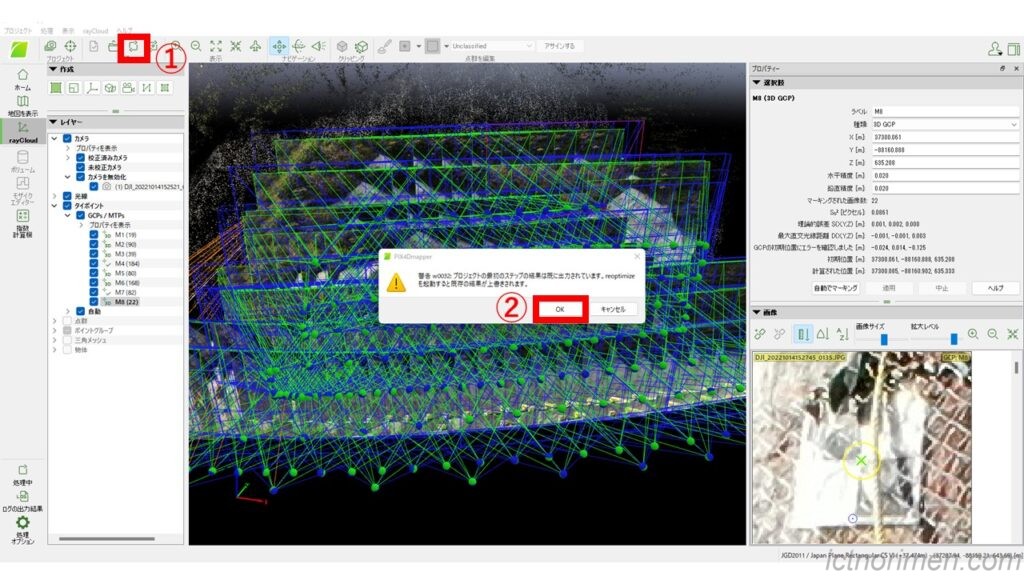
再最適化が終わったら、処理メニューより品質レポートを作成します。
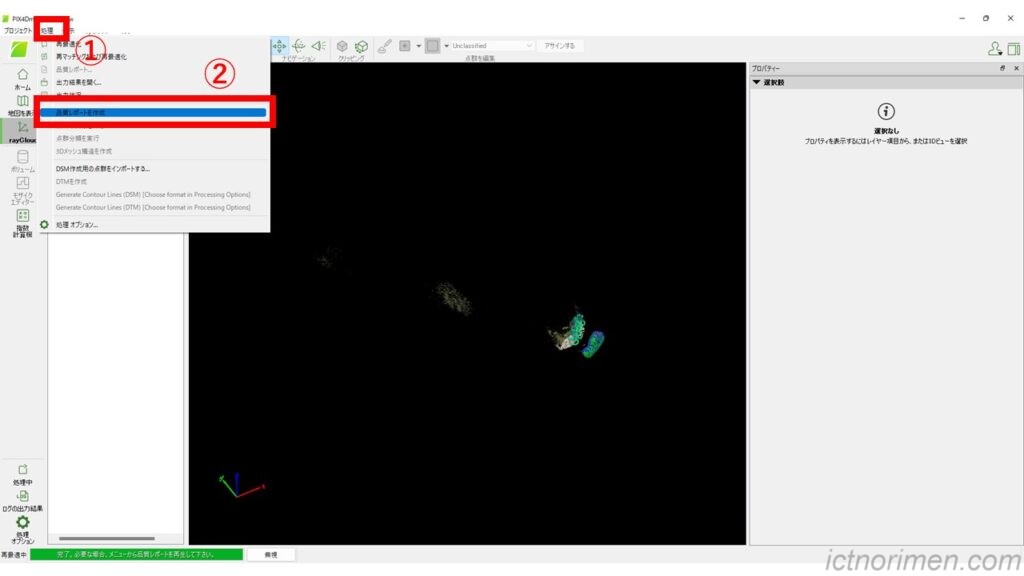
計測精度の確認は、検証点の精度で確認します。
下記図のM4,M7とは、検証点として設定したGCPです。
現場でTSで取得した検証点座標が、データ上の座標と比較され誤差として精度を判断します。
誤差は、x, y, zのすべての方向に出ます。
法面工事でもっとも厳しい要求精度は、誤差の絶対値が10mm以下であることなので、すべてがその誤差以内に収まっているかを検証します。
下記が下記画像の検証点M4, M7座標(x, y, z)の誤差(m)です。
・M4 (0.0017, -0.0010, 0.0004)
・M7 (0.0058, 0.0000, 0.0006)
すべての誤差が10mm以下であり、このデータは法枠工の出来形管理に活用することができます。
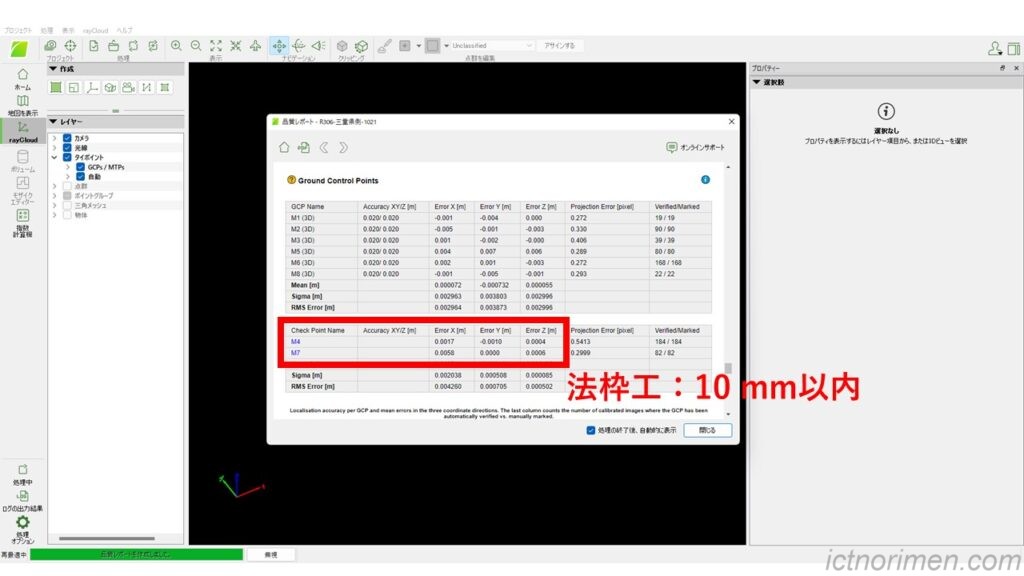
精度が満足していたら、点群およびメッシュにチェックをいれて点群化を開始します。
精度を満たしていないデータを点群化しても無駄な作業となってしまうため、精度が出てから点群化を行うのが基本です。
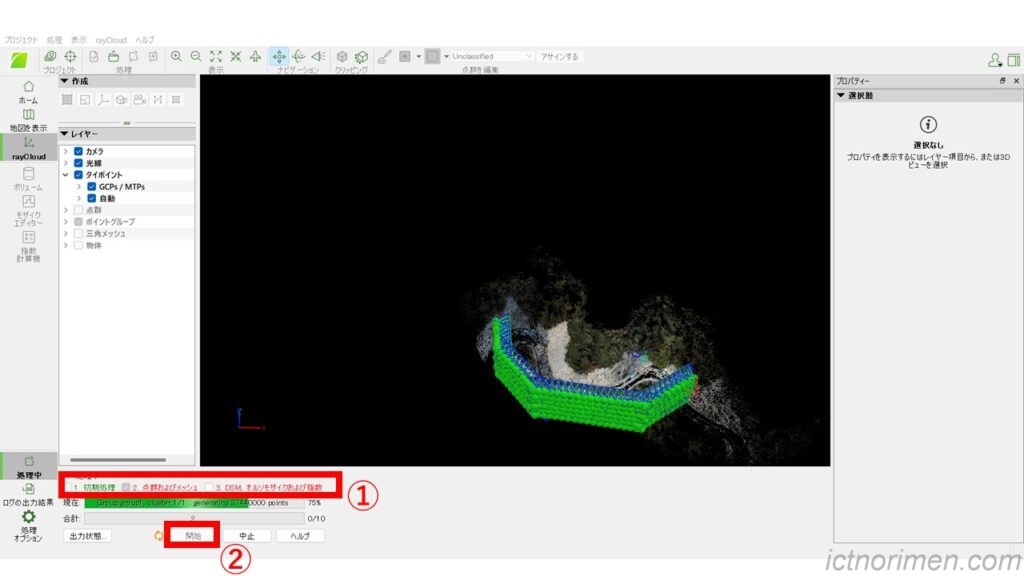
以上が、Pix4Dmapperを利用したUAV写真測量データの点群化プロセスです。